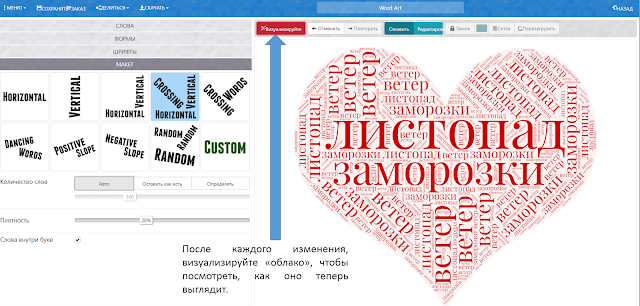ИНСТРУКЦИЯ ПО РАБОТЕ С QR-КОДОМ
QR-код - это своеобразный штрих-код. Кодировать им можно абсолютно всё. Таким кодом можно обозначить не только товары, но и сайты, картины, целые школы и города. Считывать его можно не только с бумаги, но и со стен, мониторов телевизоров и т.д.
Отсканировать QR-код можно несколькими способами.
1) Встроенное приложение камеры (сканер). Большинство современных смартфонов оснащены функцией автоматического распознавания QR-кодов с помощью стандартного приложения камеры. Достаточно открыть его, навести камеру на код — и на экране появится уведомление с предложением выполнить нужное действие. Например, перейти по появившейся ссылке.
2) Специальные приложения, которое нужно установить. В Google Play есть множество бесплатных приложений для сканирования QR-кодов. Они могут пригодиться, если встроенные инструменты устройства не поддерживают такую функцию.
ИНСТРУКЦИЯ ПО РАБОТЕ С
1. Перейти по ссылке на рабочий лист. 2. Создать копию рабочего листа.
Для этого в верхнем левом углу выбираем "Файл", далее "Создать копию", даём новое название (фамилия, имя ребёнка)
3. Выполняем задание только на своей копии.
4. Даём доступ к вашей работе учителю.
В правом верхнем углу находим "Настройки доступа", в строку вводим адрес электронной почты Виктории Николаевны.
nika150278@gmail.com
Жмём "Готово".
ИНСТРУКЦИЯ ПО СОЗДАНИЮ "ОБЛАКА СЛОВ"
1. Переходим по ссылке на сервис WordArt .
2. Для перевода на русский язык необходимо кликнуть правой клавишей мышки в любом месте страницы и выбрать в появившемся окне "Перевести на русский".
2. Регистрируемся в сервисе (быстрее всего войти через аккаунт Google) или выполняем работу без регистрации.
3. Приступаем к созданию нашего облака на сервисе. Для этого ищем вверху кнопку "Create" или "Создавать" (если перевели страницу на русский язык).
4. Words или Слова - для ввода отдельных слов
5. Shapes или Формы - здесь выбираем картинку (объект) для визуализации.
Посмотреть на то, что получается, можно, нажав Visualize или Визуализируйте.
6. Fonts или Шрифты нужно перебрать, чтобы слова отражались, т.к. не все шрифты поддерживают кириллицу. Лучше выбирайте из обычных.
7. При необходимости можно поменять расположение слов (направление текста). Для этого выбираем Layout или Макет .
8. Настройка цветовых решений - Style или Стиль.
9. Сохранять и публиковать готовые "облака" могут только зарегистрированные пользователи. Они же могут в любой момент вернуться и отредактировать (изменить) свою работу.
10. Если Вы не регистрировались, то можно просто отослать свою работу с помощью Share или Делиться. Среди предложенных способов выбираем Электронную почту.
В первой строке вводим адрес классного руководителя nika150278@gmail.com
Во второй строке не забудьте написать ФАМИЛИЮ и ИМЯ ребёнка, чтобы учитель знал, от кого сообщение.
Нажимаем Send или Отправлять. Если всё сделано правильно, то вам сообщат, что почта доставлена. Нажимаем ОК.
ИНСТРУКЦИЯ
по работе с онлайн-доской Linoite
Этот сервис выполняет функцию онлайн-доски, где создаются холсты с разноцветными стикерами. Стикер можно перетаскивать по рабочему полю, путём нажатия на него. Внутри стикера можно разместить текст, видео, картинку или ссылку на что-либо (документ, викторину, сайт). Внизу в правом углу есть экран, на котором видно, что вся доска значительно больше, чем та рабочая поверхность, которую вы видите. При необходимости доску можно сдвигать вниз и в сторону, чтобы размещать стикеры на свободные места, а не наслаивать их друг на друга.
1. Переходим по ссылке на рабочий лист.А если не видно инструментов и стикеров?

2. Загружаем свои фото и делаем надписи на стикерах (название фото, описание, ФИО, предложение или стихи)
Как написать?
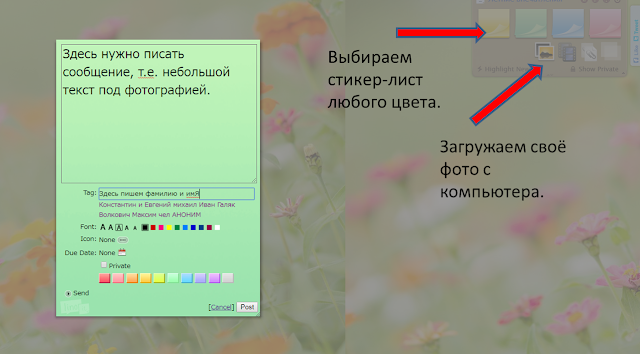
Тag - здесь пишем фамилию и имя
Font - здесь выбираем размер и цвет букв
Icon - здесь можно выбрать смайлик для стикера
Цвет стикера можно поменять, для этого нажимаем на любой из цветных квадратиков, что расположены внизу.
Как опубликовать?
Чтобы опубликовать свой лист-стикер, нажимаем на слово Post в нижнем правом углу. Только свой стикер вы можете передвигать по всему полю, удалять или редактировать. Обратите внимание на возможность прокрутки, т.к. видимая часть онлайн-доски небольшая, на самом деле доска в 4 раза больше.
Как загрузить фото?
Чтобы загрузить фото со своего компьютера, нужно нажать на квадратик с картинкой. По умолчанию стоит размер Medium, что значит средний. Лучше поэкспериментировать и сделать фото большим Large, но не следует делать фото маленькими, тк. они будут плохо видны с последних парт.
Как редактировать и удалять записи?
Обратите внимание на инструменты в правом нижнем углу опубликованного вами стикера: "карандашик" даёт возможность редактировать, а "галочка" - удаляет стикер.